Obsah
- Google Chrome - počítač
- Google Chrome - telefon
- Microsoft Edge - počítač
- Microsoft Edge - telefon
- Opera - počítač
- Opera - telefon
- Firefox - počítač
- Firefox - telefon
- Safari - počítač
- Safari - telefon
Google Chrome - počítač
ABY BYLO MOŽNÉ SPUSTIT KAMERU A MIKROFON, JE POTŘEBA MÍT STRÁNKU SHIFTO.CZ OTEVŘENOU POUZE V JEDNOM PROHLÍŽEČI.
Krok 1: Obecné nastavení kamery a mikrofonu v prohlížeči
- Spusťte Google Chrome
- V horním panelu vpravo klikněte na ikonu tří teček a zvolte možnost Nastavení úplně dole
- V levém menu zvolte možnost Ochrana soukromí a zabezpečení
- Následně zvolte možnost Nastavení webu
- V sekci Oprávnění klikněte postupně na možnosti Kamera / Mikrofon
- Zaškrtněte políčka Weby mohou žádat o použití fotoaparátu / Weby mohou žádat o použití mikrofonu
Krok 2: Spuštění kamery a mikrofonu na webu Shifto.cz
- Při otevření odkazu na terapeutické sezení se v levé části obrazovky v příkazovém řádku zobrazí vyskakovací okno s možnostmi použití kamery a mikrofonu (viz obrázek níže)
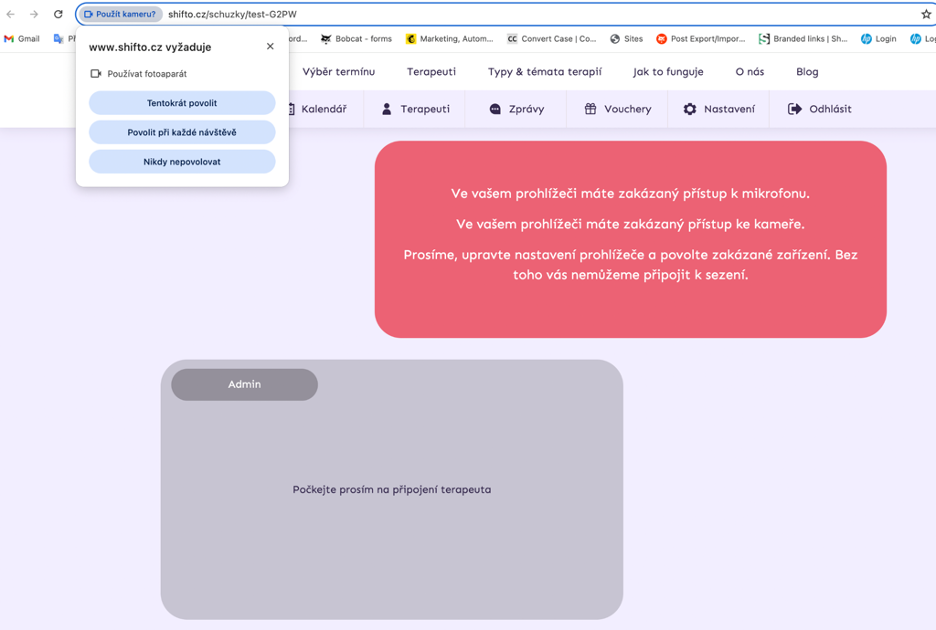
- Rámeček s textem “Ve vašem prohlížeči máte zakázaný přístup k mikrofonu…” zmizí automaticky po nastavení následujících kroků
- Zvolte možnost Tentokrát povolit nebo Povolit při každé návštěvě
- Tento souhlas je potřeba udělit zvlášť jak pro kameru tak pro mikrofon
- V případě, že se vyskakovací okno s možnostmi použití kamery a mikrofonu neobjeví, klikněte na symbol kamery v příkazovém řádku (viz obrázek níže)
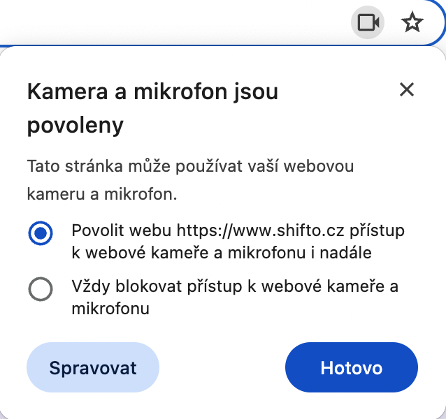
- Pokud rámeček s textem “Ve vašem prohlížeči máte zakázaný přístup k mikrofonu…” nezmizí, načtěte stránku znovu pomocí CTRL+SHIFT+F5 (na Windows) / CMD+SHIFT+R (na Macu)
Google Chrome - telefon
ABY BYLO MOŽNÉ SPUSTIT KAMERU A MIKROFON, JE POTŘEBA MÍT STRÁNKU SHIFTO.CZ OTEVŘENOU POUZE V JEDNOM PROHLÍŽEČI.
Krok 1: Obecné nastavení kamery a mikrofonu v prohlížeči
- Spusťte Google Chrome
- V horním panelu vpravo klikněte na ikonu tří teček a zvolte možnost Nastavení
- V sekci Rozšířená nastavení zvolte možnost Nastavení webu
- V sekci Oprávnění klikněte postupně na možnosti Kamera / Mikrofon
- Zaškrtněte políčka Pokud web bude chtít použít vaši kameru / váš mikrofon, zobrazit dotaz (doporučeno)
Krok 2: Spuštění kamery a mikrofonu na webu Shifto.cz
- Při otevření odkazu na terapeutické sezení se zobrazí vyskakovací okno s možnostmi použití kamery a mikrofonu (viz obrázek)
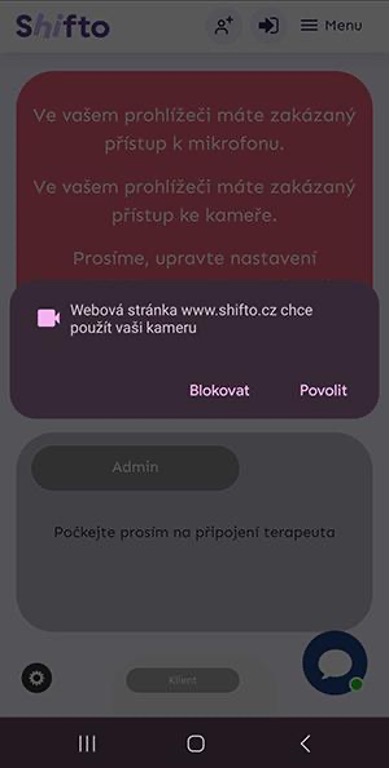
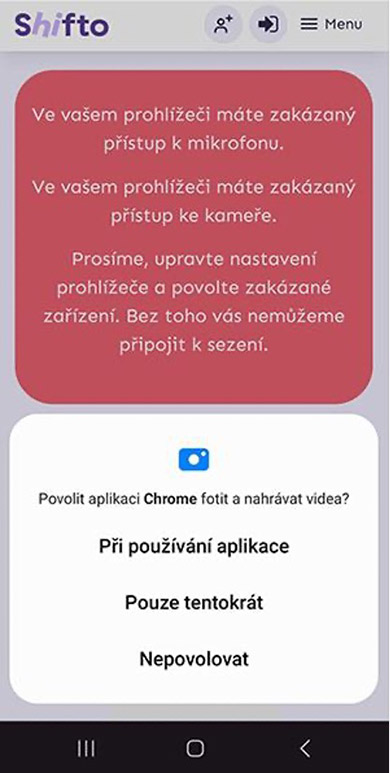
- Rámeček s textem “Ve vašem prohlížeči máte zakázaný přístup k mikrofonu…” zmizí automaticky po nastavení následujících kroků
- Zvolte možnost Povolit
- Následně potvrďte dotaz Povolit aplikaci Chrome nahrávat video / nahrávat zvuk kliknutím na možnost Při používání aplikace nebo možnost Pouze tentokrát
- Tento souhlas je potřeba udělit zvlášť jak pro kameru tak pro mikrofon
- Pokud rámeček s textem “Ve vašem prohlížeči máte zakázaný přístup k mikrofonu…” nezmizí, stránku aktualizujte
Microsoft Edge - počítač
ABY BYLO MOŽNÉ SPUSTIT KAMERU A MIKROFON, JE POTŘEBA MÍT STRÁNKU SHIFTO.CZ OTEVŘENOU POUZE V JEDNOM PROHLÍŽEČI.
Krok 1: Obecné nastavení kamery a mikrofonu v prohlížeči
- Spusťte Microsoft Edge
- V horním panelu vpravo klikněte na ikonu tří teček a zvolte možnost Nastavení
- V levém menu zvolte možnost Oprávnění pro soubory cookie a weby
- V sekci Všechna oprávnění klikněte postupně na možnosti Kamera / Mikrofon
- Aktivujte možnost Před přístupem zobrazit dotaz (doporučeno)
Krok 2: Spuštění kamery a mikrofonu na webu Shifto.cz
- Při otevření odkazu na terapeutické sezení se v levé horní části obrazovky v příkazovém řádku zobrazí vyskakovací okno s možnostmi použití kamery a mikrofonu (viz obrázek)
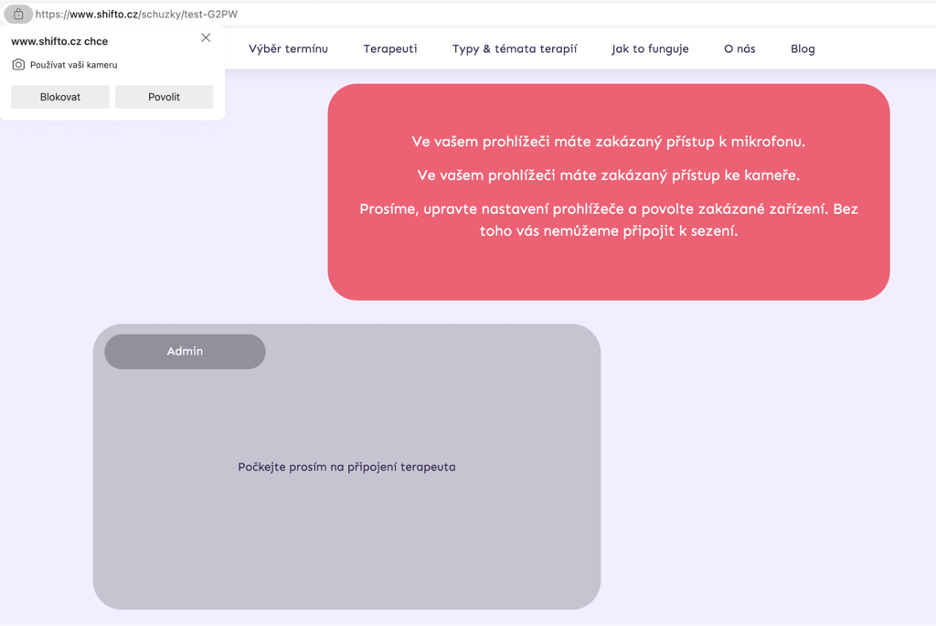
- Rámeček s textem “Ve vašem prohlížeči máte zakázaný přístup k mikrofonu…” zmizí automaticky po nastavení následujících kroků
- Zvolte možnost Povolit
- Pokud se následně zobrazí pop-up okno s textem Aplikace “Microsoft Edge” žádá o přístup ke kameře (viz obrázek), klikněte na OK
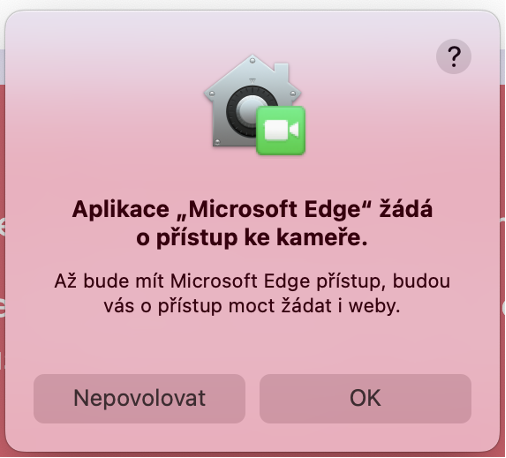
- Tento souhlas je potřeba udělit zvlášť jak pro kameru tak pro mikrofon
- Pokud rámeček s textem “Ve vašem prohlížeči máte zakázaný přístup k mikrofonu…” nezmizí, načtěte stránku znovu pomocí CTRL+SHIFT+F5 (na Windows) / CMD+SHIFT+R (na Macu)
Microsoft Edge - telefon
ABY BYLO MOŽNÉ SPUSTIT KAMERU A MIKROFON, JE POTŘEBA MÍT STRÁNKU SHIFTO.CZ OTEVŘENOU POUZE V JEDNOM PROHLÍŽEČI.
Krok 1: Obecné nastavení kamery a mikrofonu v prohlížeči
- Spusťte Microsoft Edge
- V dolní části obrazovky vpravo klikněte na ikonu tří vodorovných čar a zvolte možnost Nastavení
- V sekci Nastavení zvolte možnost Ochrana soukromí a zabezpečení
- Následně zvolte možnost Nastavení webů
- V sekci Oprávnění klikněte postupně na možnosti Kamera / Mikrofon
- Zaškrtněte políčko Pokud web bude chtít použít vaši kameru / váš mikrofon, zobrazit dotaz (doporučeno)
Krok 2: Spuštění kamery a mikrofonu na webu Shifto.cz
- Při otevření odkazu na terapeutické sezení se zobrazí vyskakovací okno s možnostmi použití kamery a mikrofonu (viz obrázek)
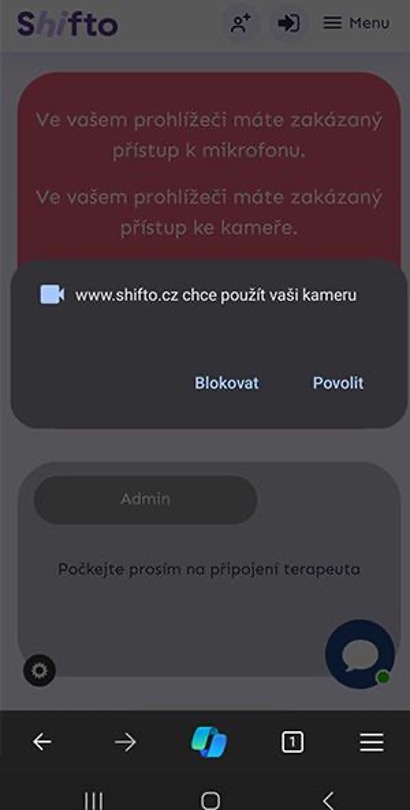
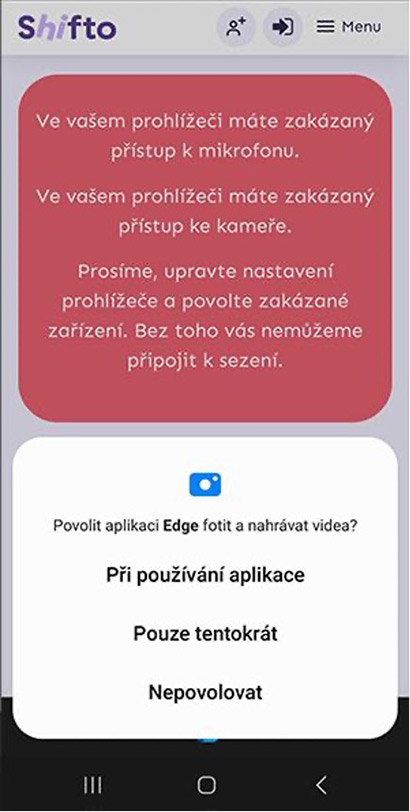
- Rámeček s textem “Ve vašem prohlížeči máte zakázaný přístup k mikrofonu…” zmizí automaticky po nastavení následujících kroků
- Zvolte možnost Povolit
- Následně potvrďte dotaz Povolit aplikaci Edge fotit a nahrávat videa? kliknutím na možnost Při používání aplikace nebo možnost Pouze tentokrát
- Stejný způsobem postupujte při udělení souhlasu pro mikrofon
- Pokud rámeček s textem “Ve vašem prohlížeči máte zakázaný přístup k mikrofonu…” nezmizí, stránku aktualizujte
Opera - počítač
ABY BYLO MOŽNÉ SPUSTIT KAMERU A MIKROFON, JE POTŘEBA MÍT STRÁNKU SHIFTO.CZ OTEVŘENOU POUZE V JEDNOM PROHLÍŽEČI.
Krok 1: Obecné nastavení kamery a mikrofonu v prohlížeči
- Spusťte Operu
- V horním panelu vpravo klikněte na ikonu tří vodorovných čar Snadné nastavení a v menu zvolte možnost úplně dole Přejít na úplné nastavení počítače
- V levém menu zvolte možnost Soukromí & bezpečnost
- V sekci Ochrana soukromí a bezpečnost zvolte možnost Nastavení webu a poté klikněte postupně na možnosti Kamera / Mikrofon
- Zaškrtněte políčko Weby mohou žádat o použití fotoaparátu / Weby mohou žádat o použití mikrofonu
Krok 2: Spuštění kamery a mikrofonu na webu Shifto.cz
- Při otevření odkazu na terapeutické sezení se v levé horní části obrazovky v příkazovém řádku zobrazí vyskakovací okno s možnostmi použití kamery a mikrofonu (viz obrázek)
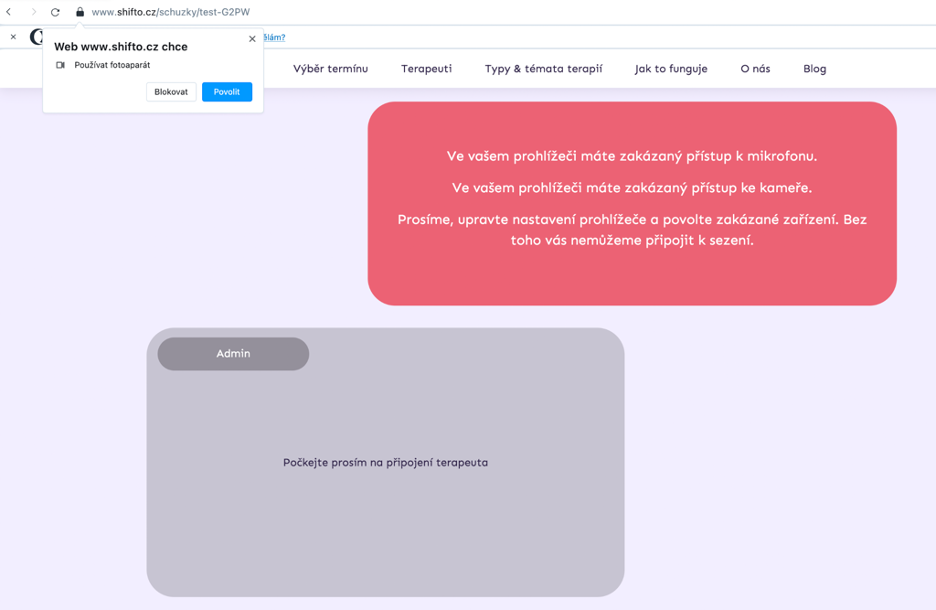
- Rámeček s textem “Ve vašem prohlížeči máte zakázaný přístup k mikrofonu…” zmizí automaticky po nastavení následujících kroků
- Zvolte možnost Povolit
- Pokud se následně zobrazí pop-up okno s textem Aplikace “Opera” žádá o přístup ke kameře (viz obrázek), klikněte na OK
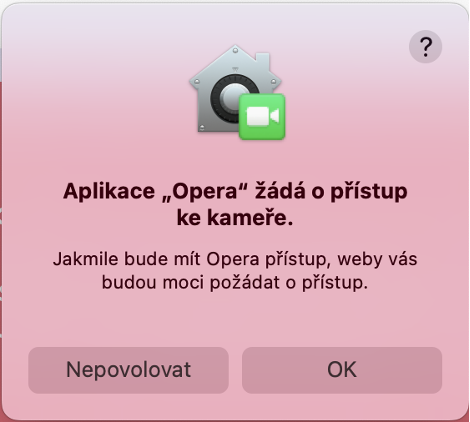
- Tento souhlas je potřeba udělit zvlášť jak pro kameru tak pro mikrofon
- Pokud rámeček s textem “Ve vašem prohlížeči máte zakázaný přístup k mikrofonu…” nezmizí, načtěte stránku znovu pomocí CTRL+SHIFT+F5 (na Windows) / CMD+SHIFT+R (na Macu)
Opera - telefon
ABY BYLO MOŽNÉ SPUSTIT KAMERU A MIKROFON, JE POTŘEBA MÍT STRÁNKU SHIFTO.CZ OTEVŘENOU POUZE V JEDNOM PROHLÍŽEČI.
Krok 1: Obecné nastavení kamery a mikrofonu v prohlížeči
- Spusťte Operu
- V dolní části obrazovky vpravo klikněte na ikonu člověka a následně klikněte na ikonu Nastavení vpravo
- Zvolte možnost Soukromí & bezpečnost
- Klikněte na Místní nastavení
- Postupně klikněte na možnosti Fotoaparát / Mikrofon
- Zaškrtněte políčka Vždy se dotázat u obou možností Kamera a Mikrofon
Krok 2: Spuštění kamery a mikrofonu na webu Shifto.cz
- Při otevření odkazu na terapeutické sezení se zobrazí vyskakovací okno s dotazem Povolit zachycení multimediálního obsahu? (viz obrázek)
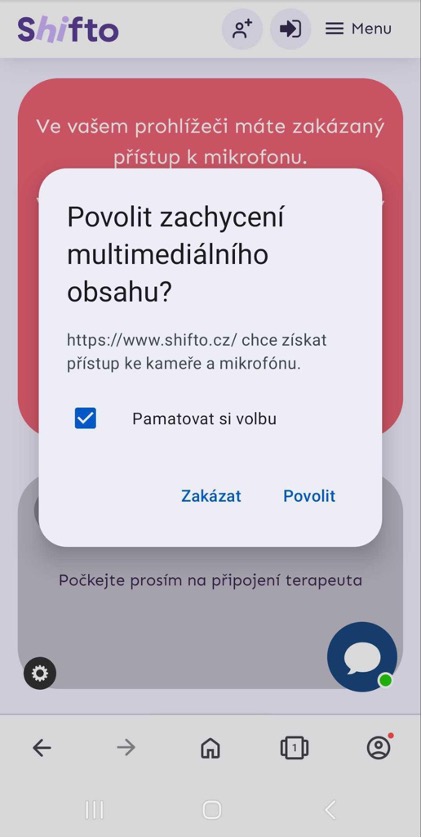
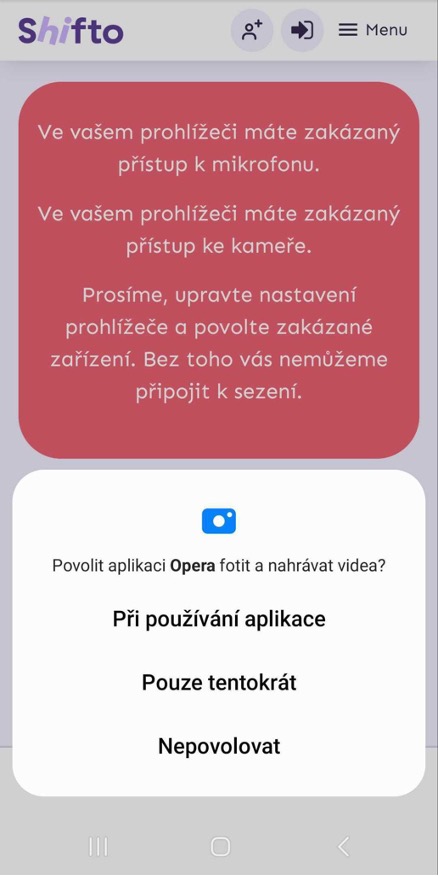
- Rámeček s textem “Ve vašem prohlížeči máte zakázaný přístup k mikrofonu…” zmizí automaticky po nastavení následujících kroků
- Zvolte možnost Povolit
- Následně potvrďte dotaz Povolit aplikaci Opera fotit a nahrávat videa? kliknutím na možnost Při používání aplikace nebo možnost Pouze tentokrát
- Tento souhlas je potřeba udělit zvlášť jak pro kameru tak pro mikrofon
- Pokud rámeček s textem “Ve vašem prohlížeči máte zakázaný přístup k mikrofonu…” nezmizí, stránku aktualizujte
Firefox - počítač
ABY BYLO MOŽNÉ SPUSTIT KAMERU A MIKROFON, JE POTŘEBA MÍT STRÁNKU SHIFTO.CZ OTEVŘENOU POUZE V JEDNOM PROHLÍŽEČI.
Krok 1: Obecné nastavení kamery a mikrofonu v prohlížeči
- Spusťte Firefox
- V horním panelu vpravo klikněte na ikonu tří vodorovných čar a v menu zvolte možnost Nastavení
- V levém menu zvolte možnost Soukromí a zabezpečení
- V sekci Oprávnění klikněte postupně na tlačítko Nastavení u Kamery / Mikrofonu
- Zde najdete seznam stránek, u kterých máte trvale povolený či trvale zamítnutý přístup ke kameře. Pokud máte na tomto seznamu i stránku Shifto.cz, změňte stav z Blokovat na Povolit. Poté klikněte dole na tlačítko Uložit změny.
Krok 2: Spuštění kamery a mikrofonu na webu Shifto.cz
- Při otevření odkazu na terapeutické sezení se v horní části obrazovky v příkazovém řádku zobrazí vyskakovací okno s možnostmi použití kamery a mikrofonu (viz obrázek)
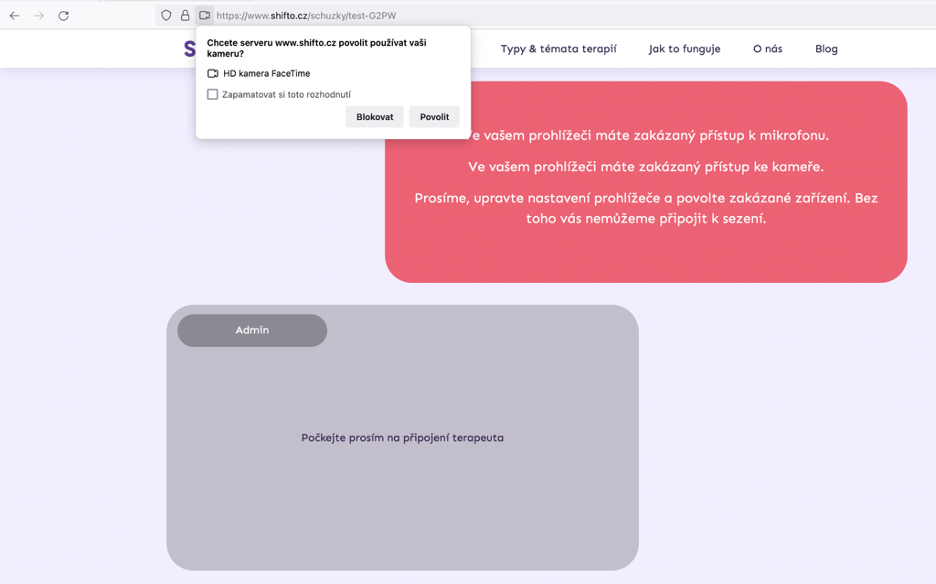
- Rámeček s textem “Ve vašem prohlížeči máte zakázaný přístup k mikrofonu…” zmizí automaticky po nastavení následujících kroků
- Zaškrtněte políčko Zapamatovat si toto rozhodnutí, jestliže chcete, aby si Firefox vaši volbu pro tento web zapamatoval a v budoucnu aby byla používána jako výchozí, a poté zvolte možnost Povolit.
- Pokud se následně zobrazí pop-up okno s textem Aplikace “Firefox” žádá o přístup ke kameře (viz obrázek), klikněte na OK
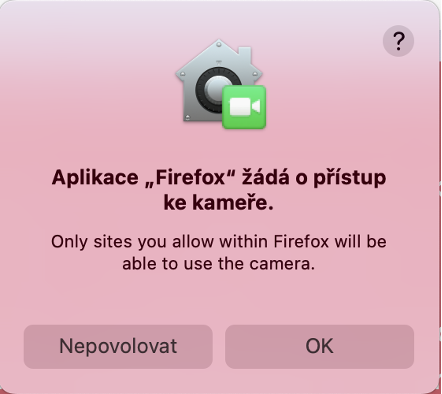
- Tento souhlas je potřeba udělit zvlášť jak pro kameru tak pro mikrofon
- Pokud rámeček s textem “Ve vašem prohlížeči máte zakázaný přístup k mikrofonu…” nezmizí, načtěte stránku znovu pomocí CTRL+SHIFT+F5 (na Windows) / CMD+SHIFT+R (na Macu)
Firefox - telefon
ABY BYLO MOŽNÉ SPUSTIT KAMERU A MIKROFON, JE POTŘEBA MÍT STRÁNKU SHIFTO.CZ OTEVŘENOU POUZE V JEDNOM PROHLÍŽEČI.
Krok 1: Obecné nastavení kamery a mikrofonu v prohlížeči
- Spusťte Firefox
- V horním panelu vpravo klikněte na ikonu tří teček a zvolte možnost Nastavení úplně dole
- V sekci Soukromí a zabezpečení zvolte možnost Oprávnění serverů
- Klikněte postupně na možnosti Fotoaparát / Mikrofon
- Zaškrtněte políčka Vždy se zeptat u obou možností Fotoaparát a Mikrofon
Krok 2: Spuštění kamery a mikrofonu na webu Shifto.cz
- Při otevření odkazu na terapeutické sezení se zobrazí vyskakovací okno s dotazem Povolit aplikaci Firefox fotit a nahrávat videa? (viz obrázek)
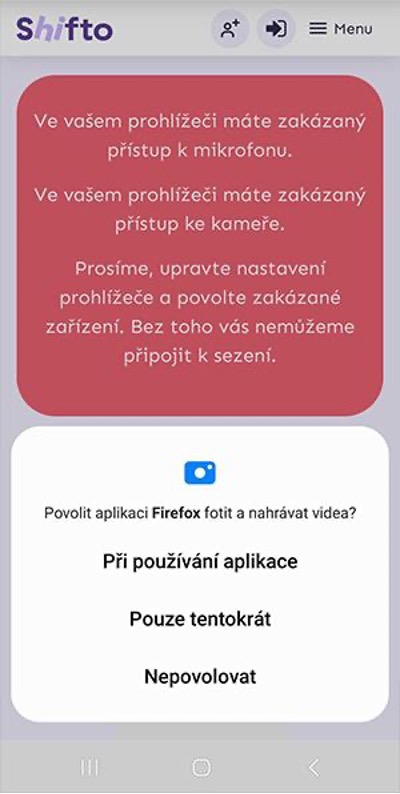
- Rámeček s textem “Ve vašem prohlížeči máte zakázaný přístup k mikrofonu…” zmizí automaticky po nastavení následujících kroků
- Potvrďte dotaz kliknutím na možnost Při používání aplikace nebo možnost Pouze tentokrát
- Následně se zobrazí vyskakovací okno s dotazem Chcete serveru povolit používat vaši kameru? (viz obrázek)
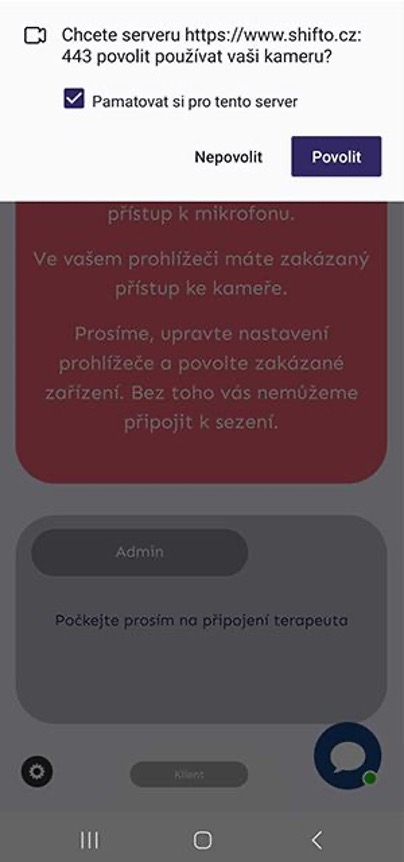
- Zvolte možnost Povolit
- Tento souhlas je potřeba udělit zvlášť jak pro kameru tak pro mikrofon
- Pokud rámeček s textem “Ve vašem prohlížeči máte zakázaný přístup k mikrofonu…” nezmizí, stránku aktualizujte
Safari - počítač
ABY BYLO MOŽNÉ SPUSTIT KAMERU A MIKROFON, JE POTŘEBA MÍT STRÁNKU SHIFTO.CZ OTEVŘENOU POUZE V JEDNOM PROHLÍŽEČI.
Krok 1: Obecné nastavení kamery a mikrofonu v prohlížeči
- Přejděte do nastavení Vašeho MacBooku
- Klikněte na Zabezpečení a soukromí a zvolte možnost Kamera / Mikrofon
- Zkontrolujte, že u prohlížeče Opera je zaškrtnuté okénko povolení přístupu ke kameře / mikrofonu
Krok 2: Spuštění kamery a mikrofonu na webu Shifto.cz
- Při otevření odkazu na terapeutické sezení se zobrazí vyskakovací okno s možnostmi použití kamery a mikrofonu (viz obrázek)
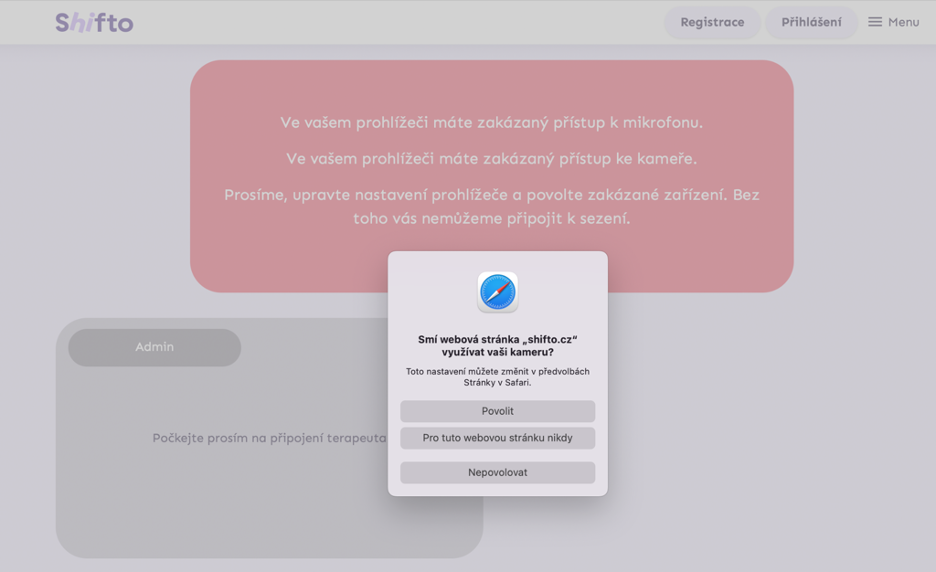
- Rámeček s textem “Ve vašem prohlížeči máte zakázaný přístup k mikrofonu…” není potřeba řešit, zmizí automaticky po nastavení následujících kroků
- Zvolte možnost Povolit
- Tento souhlas je potřeba udělit zvlášť jak pro kameru tak pro mikrofon
- Pokud červený rámeček s textem “Ve vašem prohlížeči máte zakázaný přístup k mikrofonu…” nezmizí, načtěte stránku znovu pomocí CMD+SHIFT+R
Safari - telefon
ABY BYLO MOŽNÉ SPUSTIT KAMERU A MIKROFON, JE POTŘEBA MÍT STRÁNKU SHIFTO.CZ OTEVŘENOU POUZE V JEDNOM PROHLÍŽEČI.
Krok 1: Obecné nastavení kamery a mikrofonu v prohlížeči
- Přejděte do hlavního nastavení telefonu
- V hlavním nastavení vyhledejte aplikaci Safari a klikněte na šipku vpravo
- V sekci Nastavení pro webové stránky klikněte postupně na možnosti Kamera / Mikrofon
- Zaškrtněte možnost Zeptat se u obou možností Fotoaparát a Mikrofon
Krok 2: Spuštění kamery a mikrofonu na webu Shifto.cz
- Při otevření odkazu na terapeutické sezení se zobrazí vyskakovací okno s možnostmi použití kamery a mikrofonu (viz obrázek)
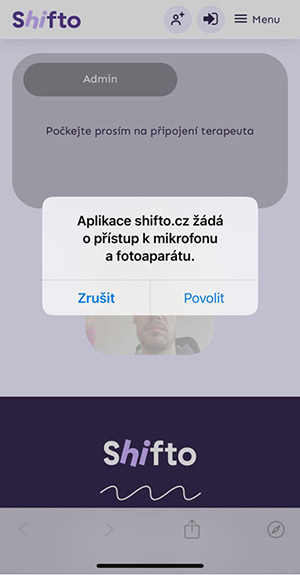
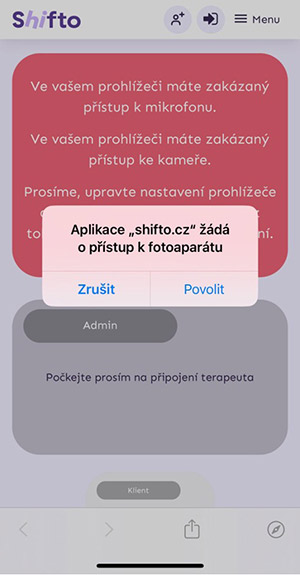
- Rámeček s textem “Ve vašem prohlížeči máte zakázaný přístup k mikrofonu…” zmizí automaticky po nastavení následujících kroků
- Zvolte možnost Povolit
- Následně potvrďte ještě větu Aplikace žádá o přístup k fotoaparátu kliknutím na možnost Povolit
- Pokud rámeček s textem “Ve vašem prohlížeči máte zakázaný přístup k mikrofonu…” nezmizí, stránku aktualizujte
Pokud se na mobilním telefonu připojujete přímo přes link v emailu, zkontrolujte prosím, že se vám odkaz otevírá v podporovaných prohlížečích (Firefox, Google Chrome, Microsoft Edge, Safari). Často se odkaz otevře v emailovém prohlížeči, který není podporovaný.
V takovém případě stačí kliknout na tři tečky vpravo nahoře a vybrat „Otevřít v aplikaci…“.
